Qt环境配置
本文主要对Windows + WSL的Qt环境配置进行说明。代码编辑工具对VScode和Clion进行了说明,理论上来说使用nvim等其他支持cmake的工具也可以进行配置,但不在此处进行说明(因为真的没有用过)。另外本文仅针对Qt Widgets进行说明。
Windows环境配置
基础环境配置
- 在下列网址下载Qt 非商用版本在线安装包,选择对应的系统及CPU架构进行下载。
- 下载后运行并输入在Qt官网注册的账号和密码后。阅读协议并根据个人情况进行勾选或输入公司名称。
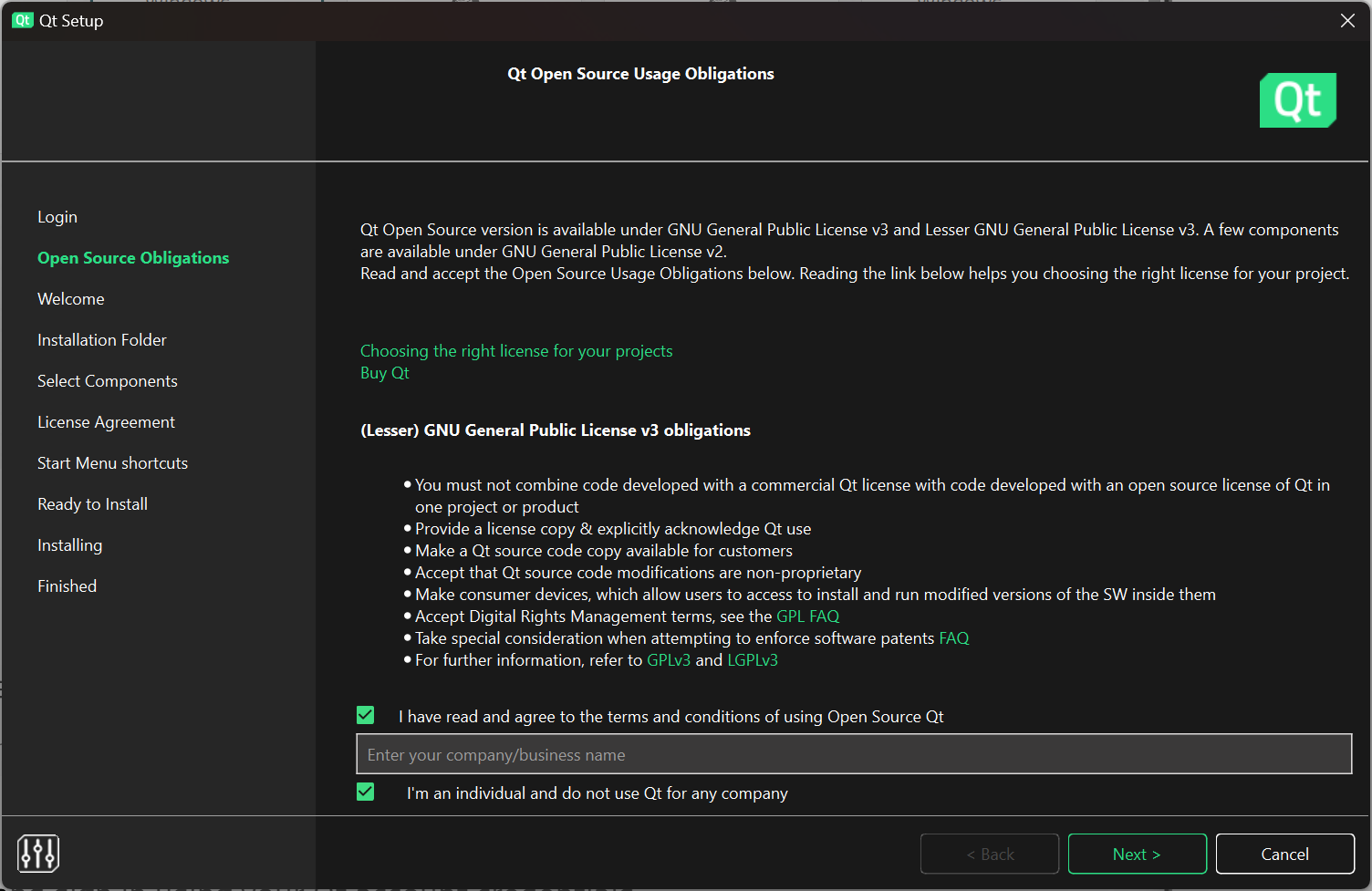
- 配置Qt的安装路径并选择自定义安装。
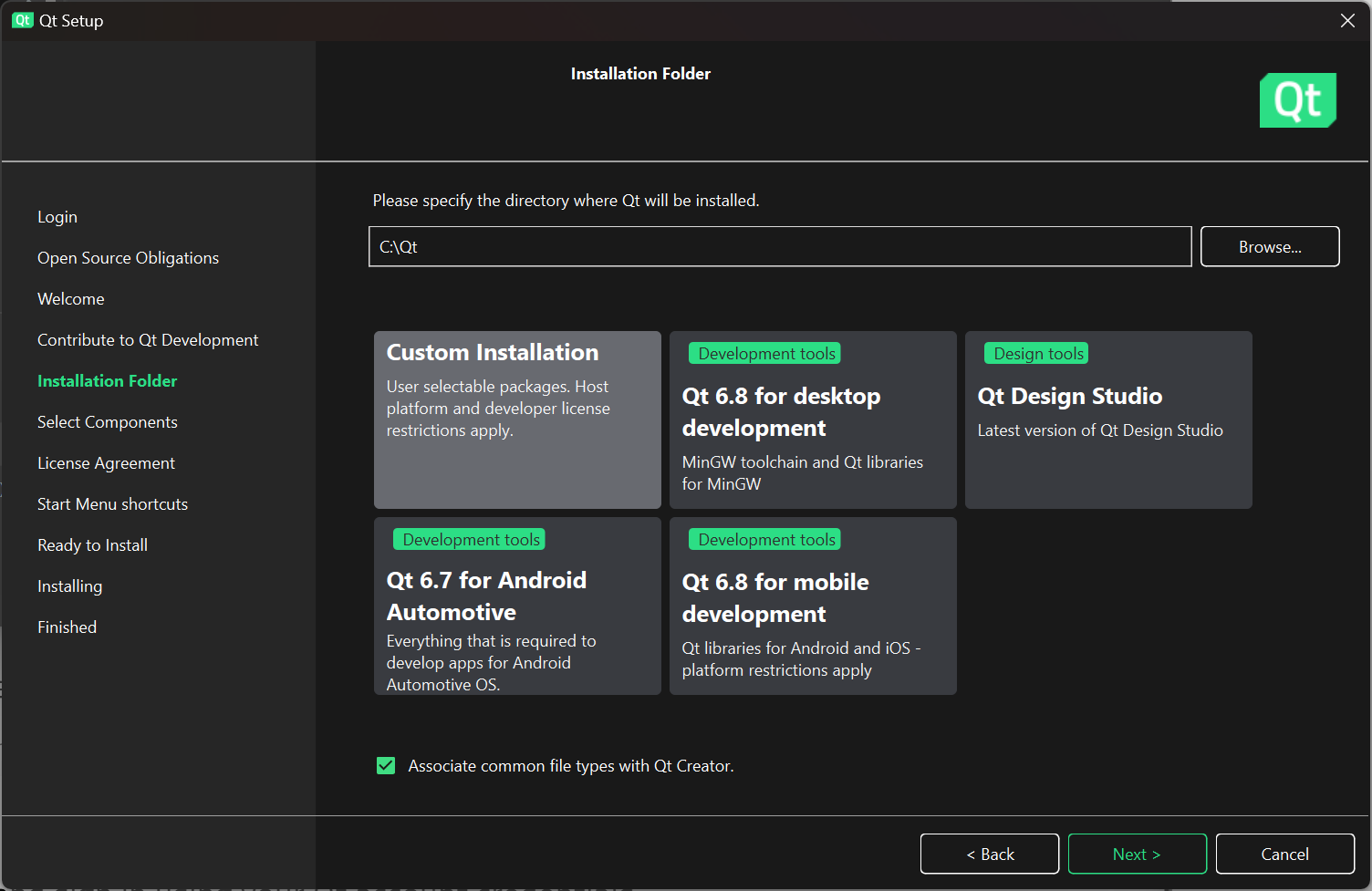
- 根据个人需求选择Qt的版本及相关的编译工具。如果需要安装Qt5需要选中右侧筛选器的Archive选项。如果在这一步安装了不需要的工具链或者少装了所需的工具链,后续可在Qt Maintenance Tool中进行安装或者删除,基本流程与安装类似。对于Windows平台最好在 Developer and Designer Tools 处将对应的工具链勾选一起安装。cmake和ninja-build如果已经安装可以不勾选。
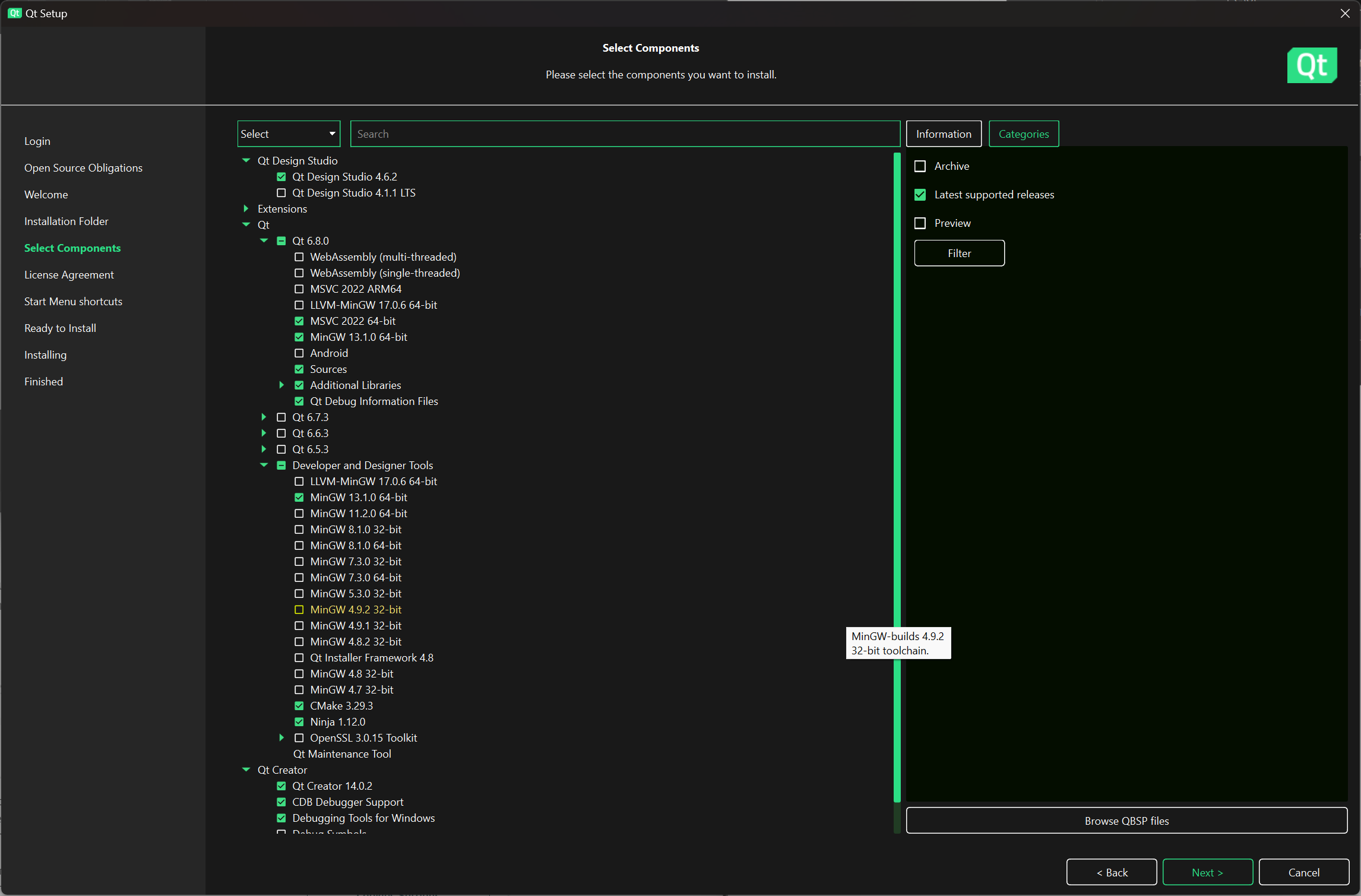
[!IMPORTANT]
在Windows中使用mingw工具链时最好使用Qt安装工具安装对应的mingw工具链而不是选择自行下载类似w64devkit之类的发行版。就算已经自行安装了gcc、g++工具,最好也使用Qt Maintenance Tool安装一个对应的mingw版本。在安装的时候需要注意保持 Qt 中选择的mingw版本与 Developer and Designer Tools 中勾选的mingw版本保持一致。
- 确认并勾选已阅读协议,点击Next进行安装并等待完成。至此Qt已经安装完成。
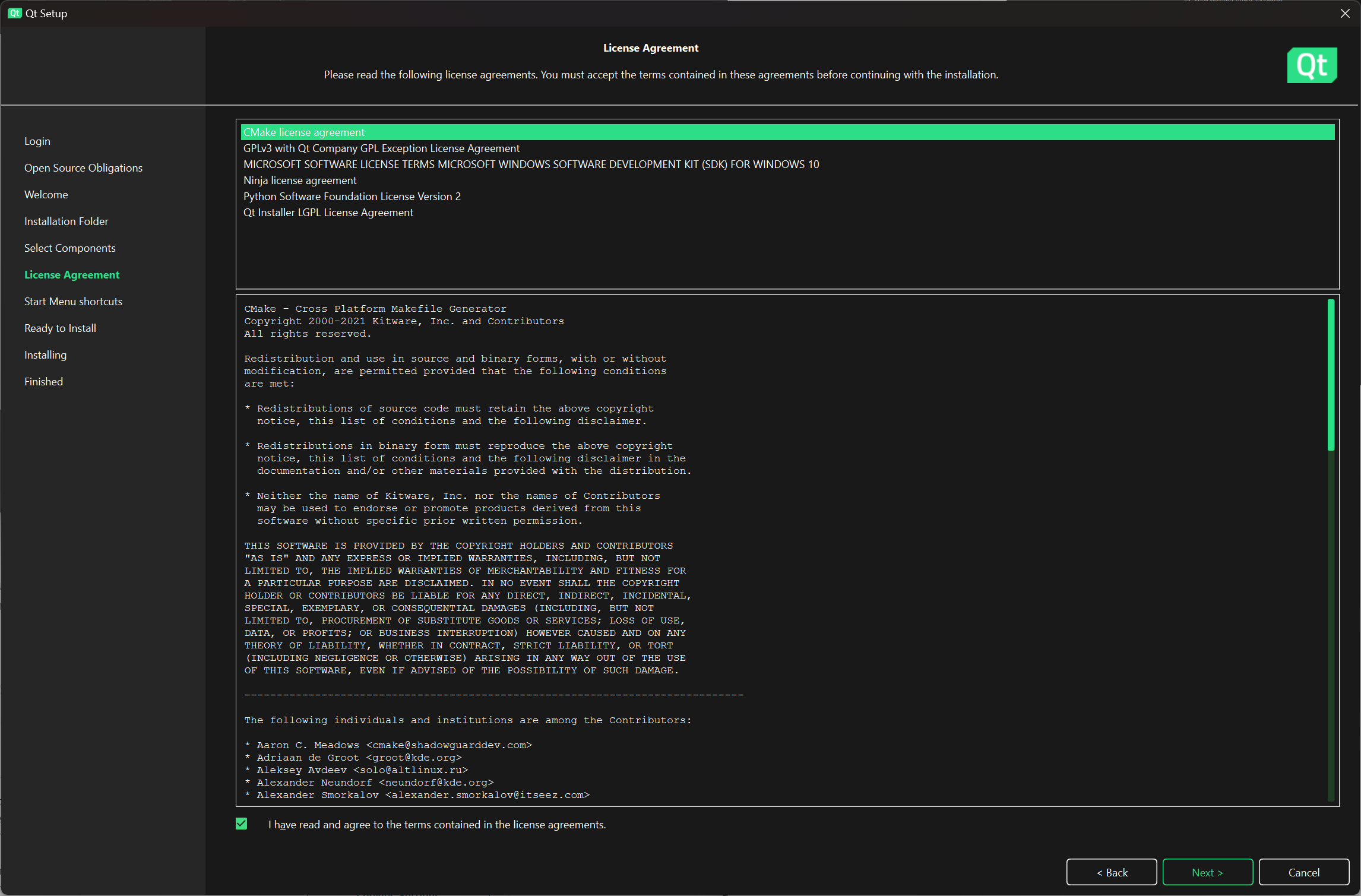
VScode配置
如果不想使用Qt Creator进行代码编辑,可以在使用QC创建完工程后使用VScode打开。
如果需要使用VScode进行Qt开发,需要在VScode中搜索并安装Qt C++ Extension Pack。
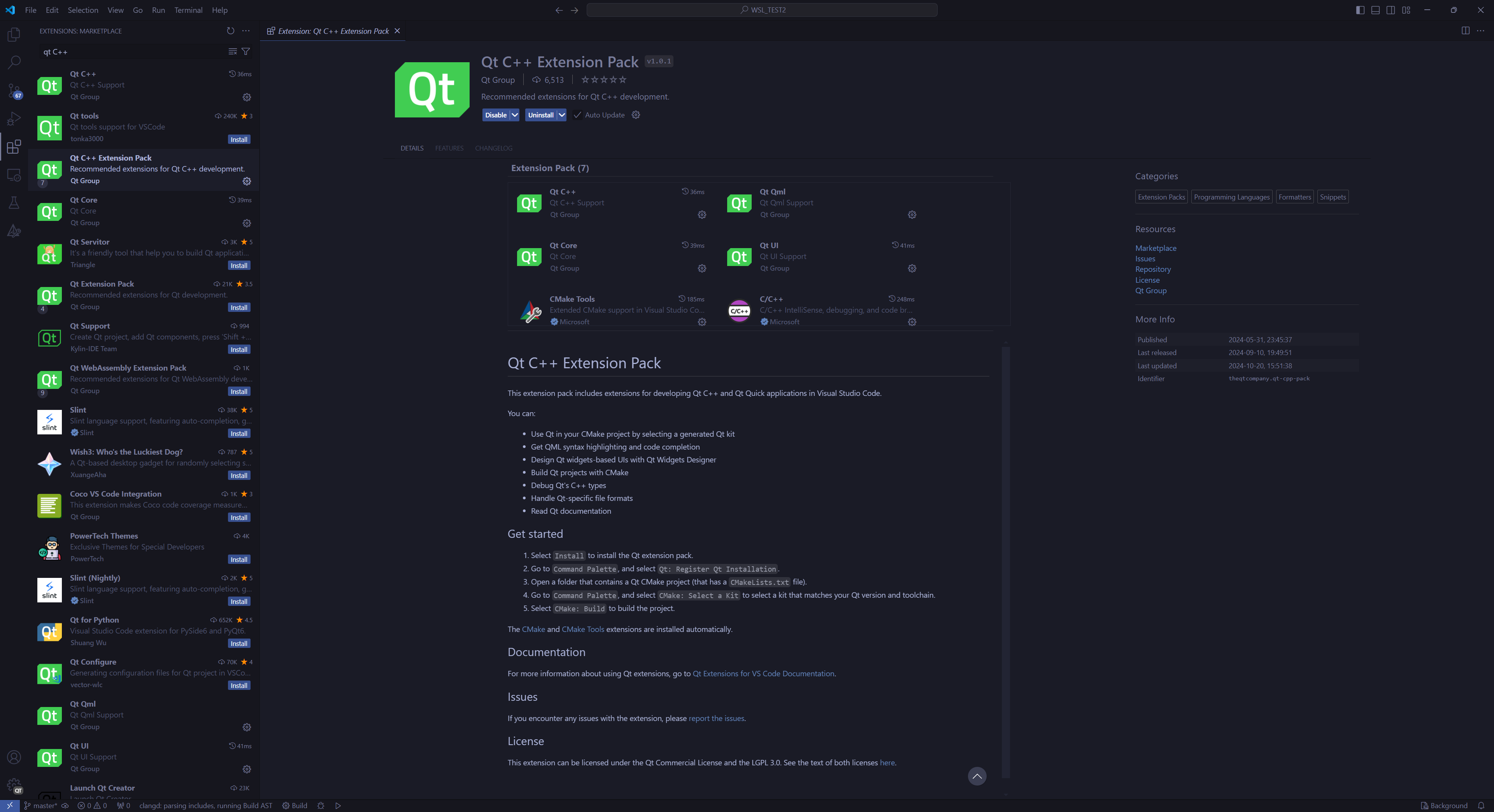
之后用 ctrl + shift + p 打开VScode的命令面板,并在其中搜索:Qt Register Qt Installation,并将该路径配置到Qt的安装路径下。如果路径配置正确,Qt将自动添加对应的gcc、g++、ninja等工具链。
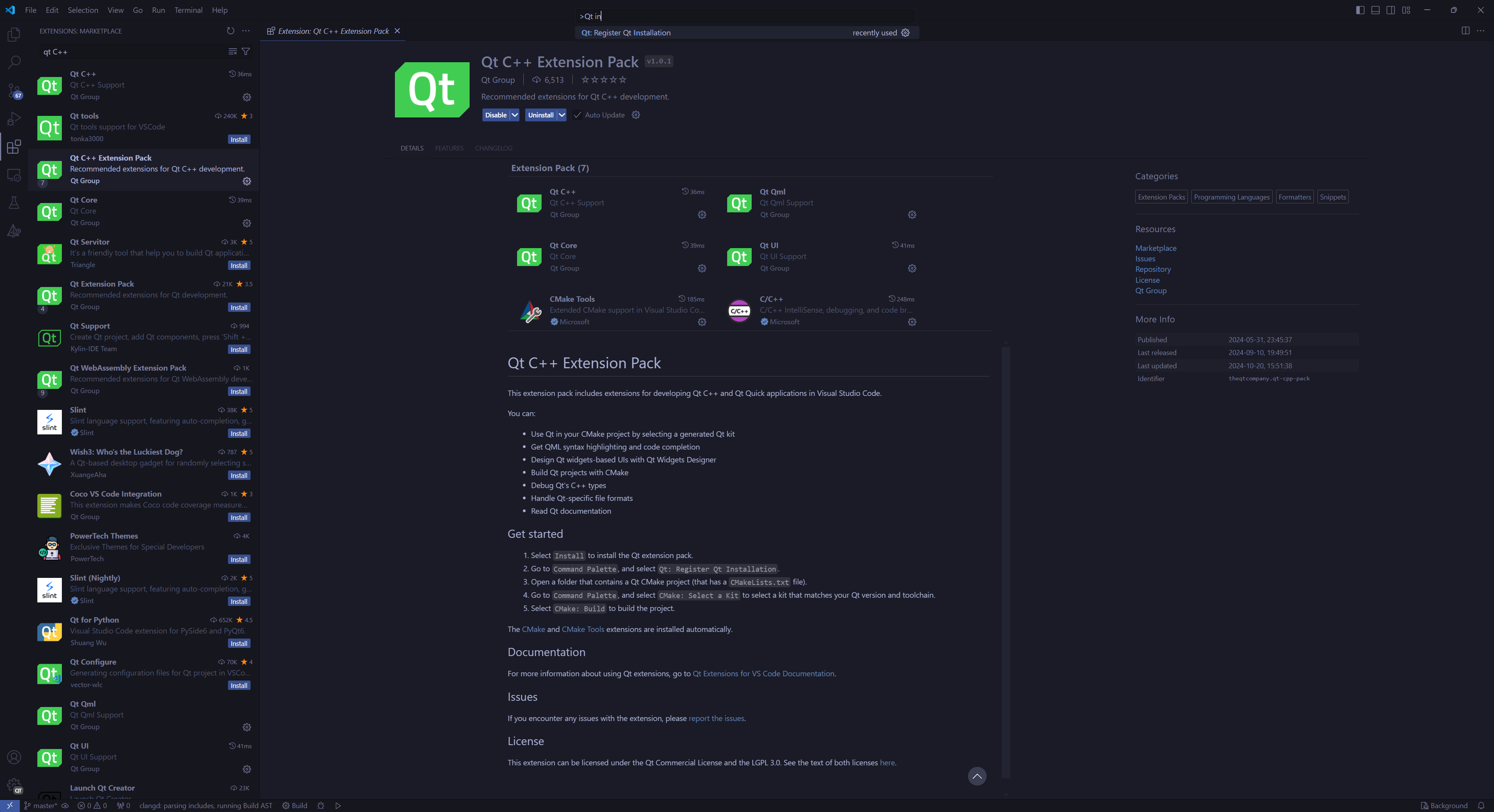
[!IMPORTANT]
在VScode中配置Qt的安装路径时需要注意将路径选择到Qt文件夹中。例如:在Qt安装时选择在
D:\Dev_Tools\Qt路径下,在VScode中进行配置的时候也需要选择到D:\Dev_Tools\Qt,而不能只选择到D:\Dev_Tools。
最后最好在QC生成的CMakeLists.txt文件中加入以下语句:
| |
配置完成后即可在VScode中进行Qt的项目开发。
Clion配置
如果不想使用QC或者VScode进行开发,也可以使用Clion进行开发。配置Clion中的Qt环境可遵循以下步骤:
- 在创建工程的时候选择Qt的版本及对应的工具链。
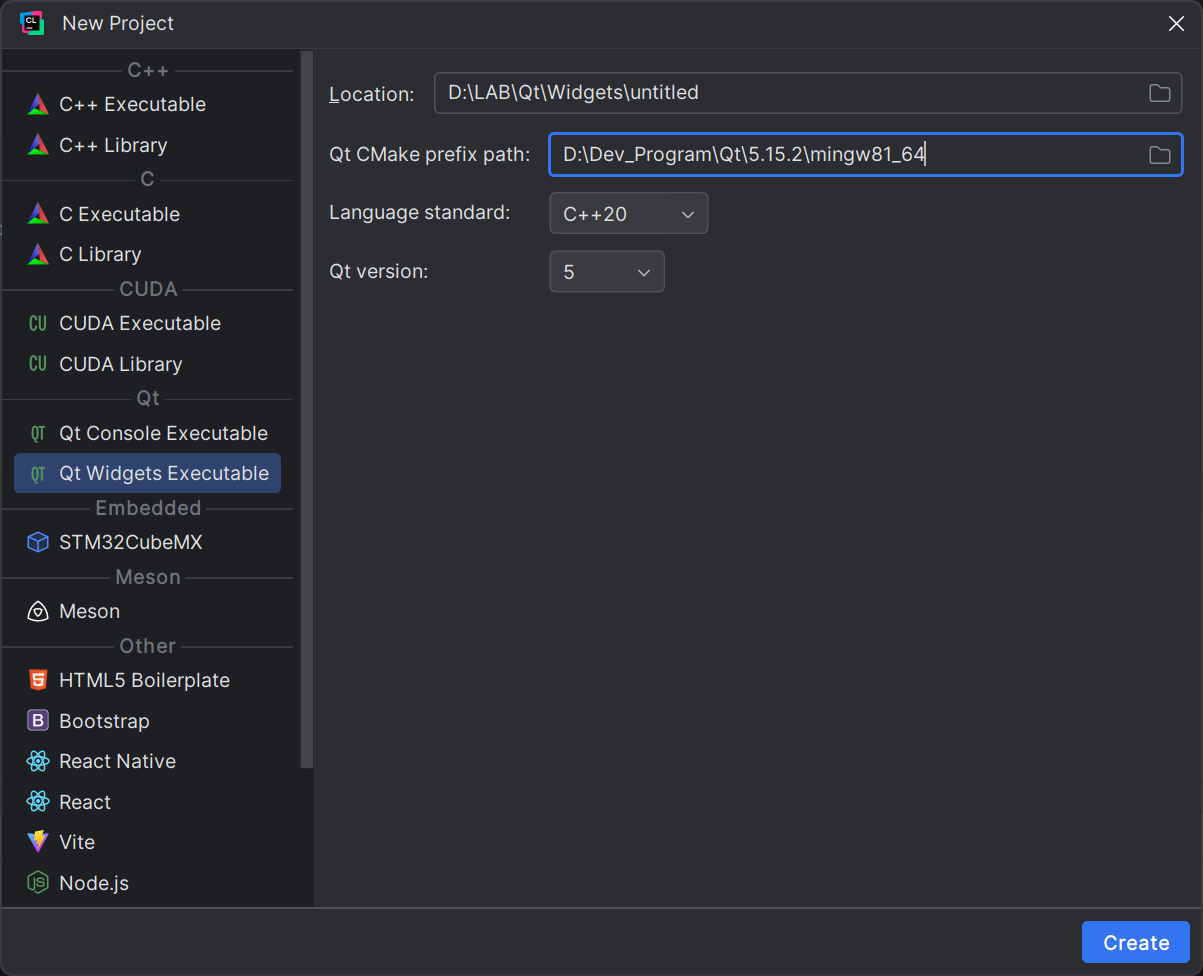
图示为使用Qt 5.15.2 mingw8.1的工具链进行开发。这一步相当于在配置CMakeLists.txt中Cmake预设的路径。
- 在
Build,Execution,Deplotment -> Toolchains中配置好与Qt一起安装的工具链的位置。图示为Qt Maintenance Tool在D:\Dev_Program\Qt\路径下与Qt一起安装的mingw的位置。
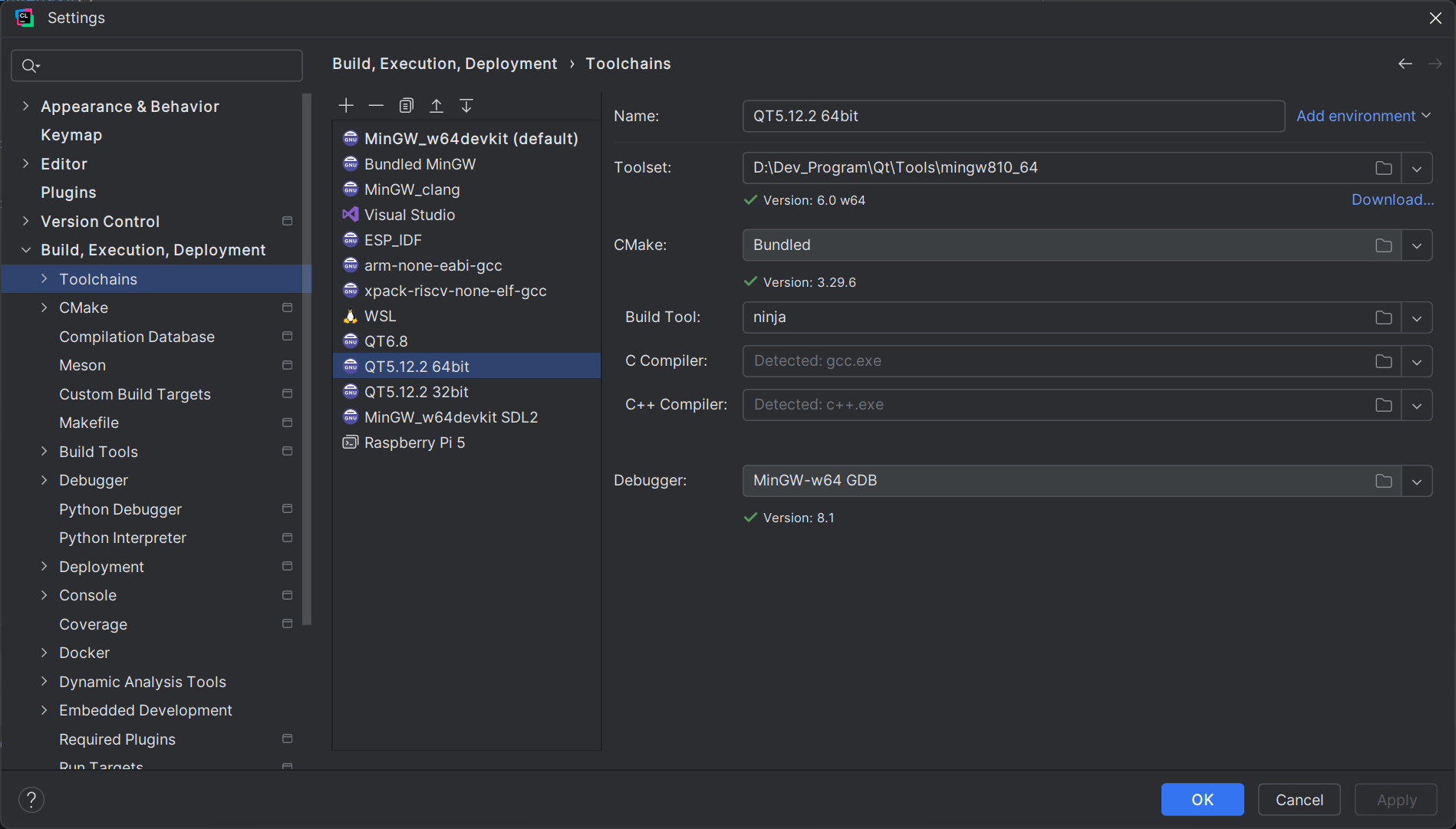
- 在
Tools -> External Tools中点击新建,添加Qt Designer如下图。Qt Designer用于使用GUI工具对ui文件进行编辑。
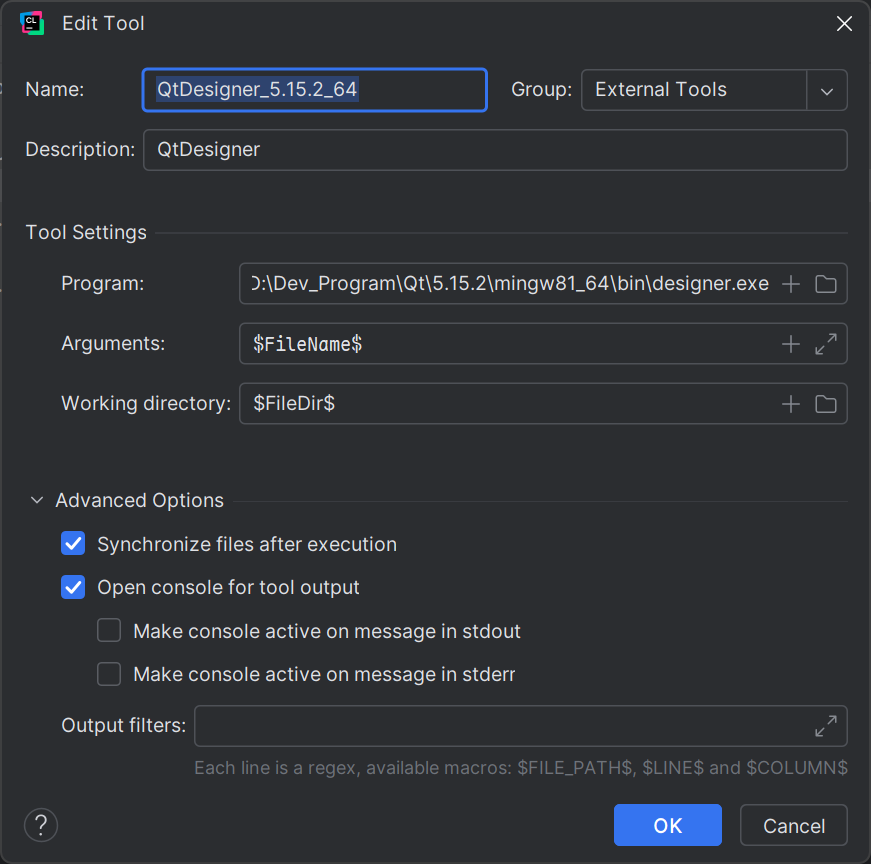
- 这一步可选。在
Tools -> External Tools中点击新建,添加UIC工具。UIC工具用于将ui文件转换为cpp头文件。但是实测在Clion 2024.2中就算不在编译前使用该工具进行转换,也可以正常编译。在Clion中创建新的Qt UI Class后虽然会出现头文件报错,但是在将该类添加到CMakeLists.txt后进行构建,就可以消除该错误。
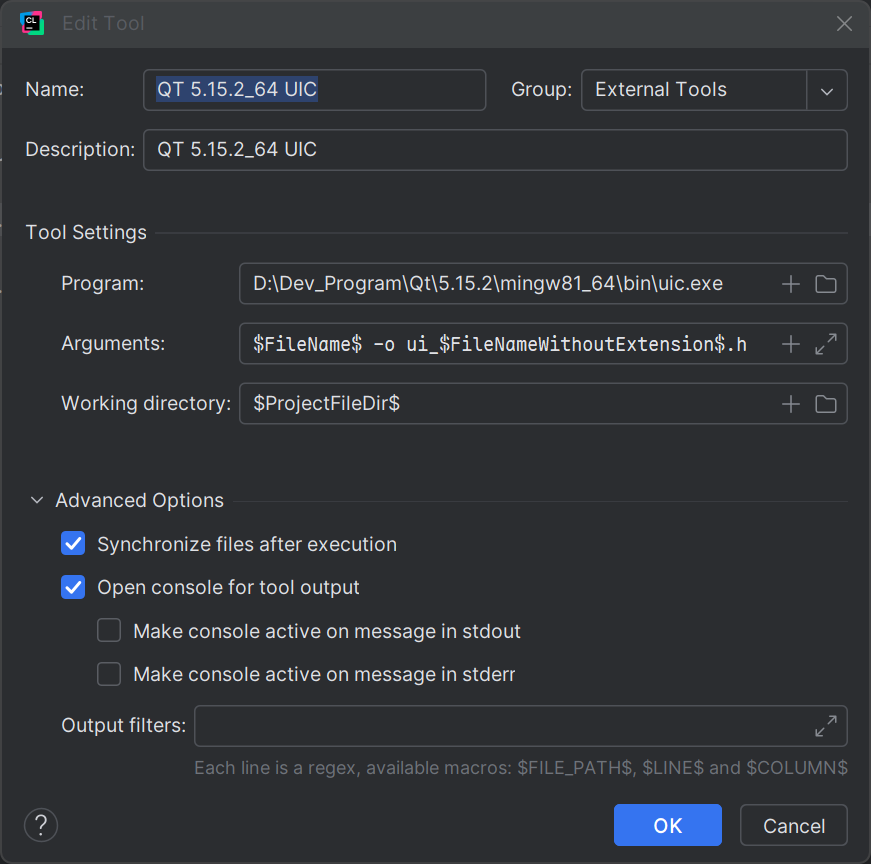
| |
- 在使用Clion做Qt项目的时候,一般不需要额外对CMakeLists.txt进行修改,一般来说可以直接运行。只需要在CMakeLists.txt添加自己创建的Qt类即可。
WSL配置(Linux配置)
基础环境配置
- 事前准备:
| |
- 在下列网址下载Qt 非商用版本在线安装包,选择对应的系统及CPU架构进行下载。
- 下载后的文件为
qt-online-installer-linux-xxx-xxx.run的格式。在WSL中打开该文件的路径并运行。
| |
- 与Windows中的基础环境配置的步骤类似,Linux的默认安装路径是/opt/Qt,此处个人没有修改,保持默认设置。
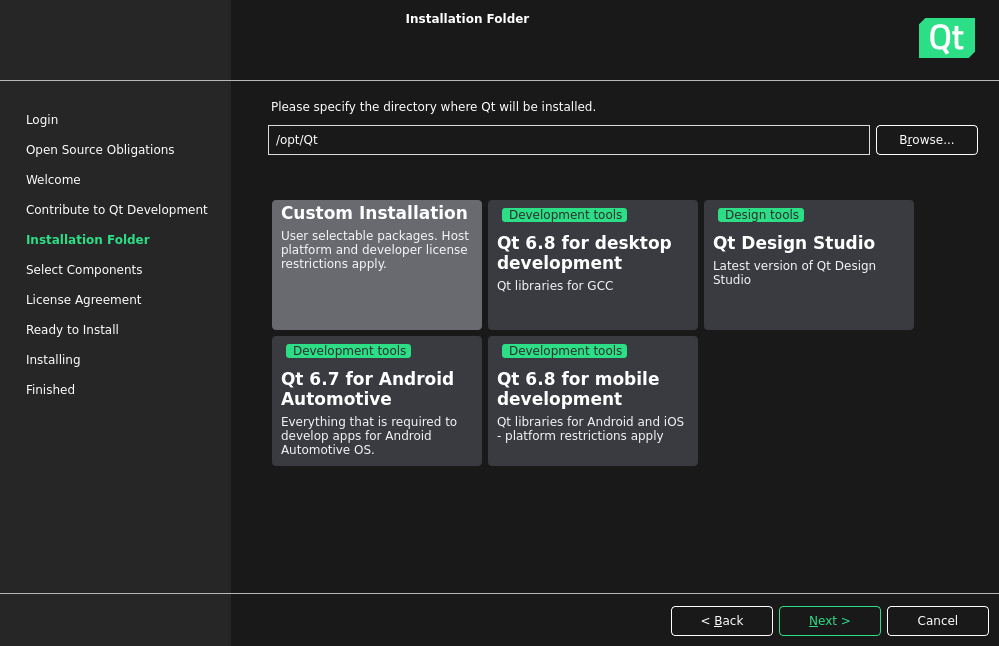
- 如果使用的是Linux单系统或者只想要在WSL中做Qt开发,可以参考Windows基础环境配置部分进行选择,对于已经安装过的ninja、cmake可以不用勾选。如果已经在Windows中配置安装过Qt,可以参考下图,并根据各人的需求进行选择,在WSL中不需要安装Qt Designer和Qt Creator。
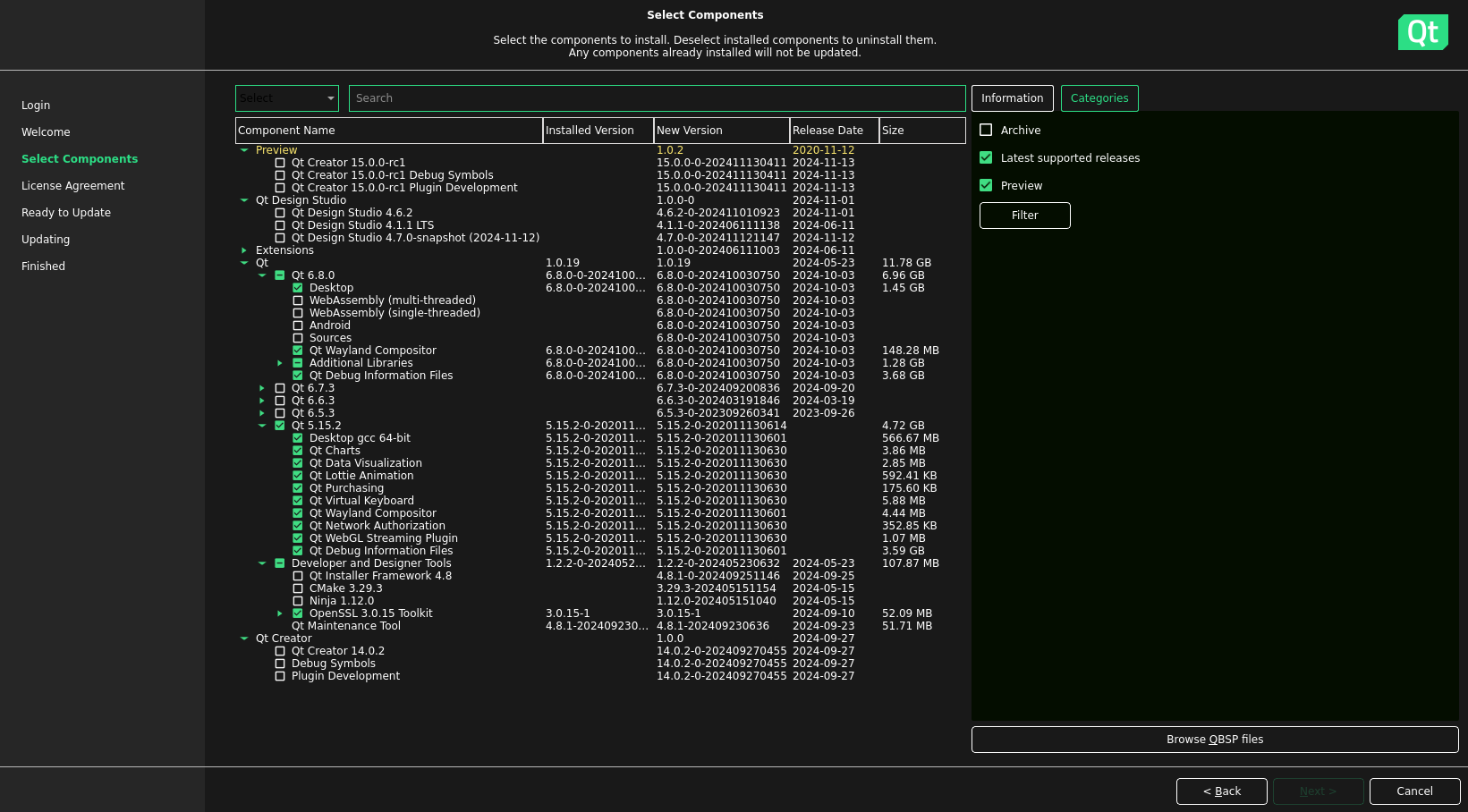
- 点击Next并等待Qt安装完成。安装完成后Qt的安装路径为
/opt/Qt/。该路径后续将用于配置工具链等。
VScode WSL配置
- 使用VScode在WSL中开发需要在VScode中连接WSL后搜索并在WSL中安装Qt C++ Extension Pack。
- 用
ctrl + shift + p打开VScode的命令面板,并在其中搜索:Qt Register Qt Installation,并将该路径配置到Qt的安装路径下(/opt/Qt)。 - 使用Windows的QC创建一个Qt工程,并用WSL打开该工程的路径,在CMakeLists.txt中添加如下代码
| |
如果需要在多个平台使用同一套代码,可以将上面的语句替换为下面的语句:
| |
之后,即可使用VScode在WSL中开发Qt Linux程序。
开发的时候如果需要使用ui文件和Qt designer,可以使用VScode插件调用WSL中的Designer进行界面开发,也可以使用Windows中的Qt designer进行配置。
Clion配置
- 在
Build,Execution,Deplotment -> Toolchains中配置一个WSL工具链,如图所示。
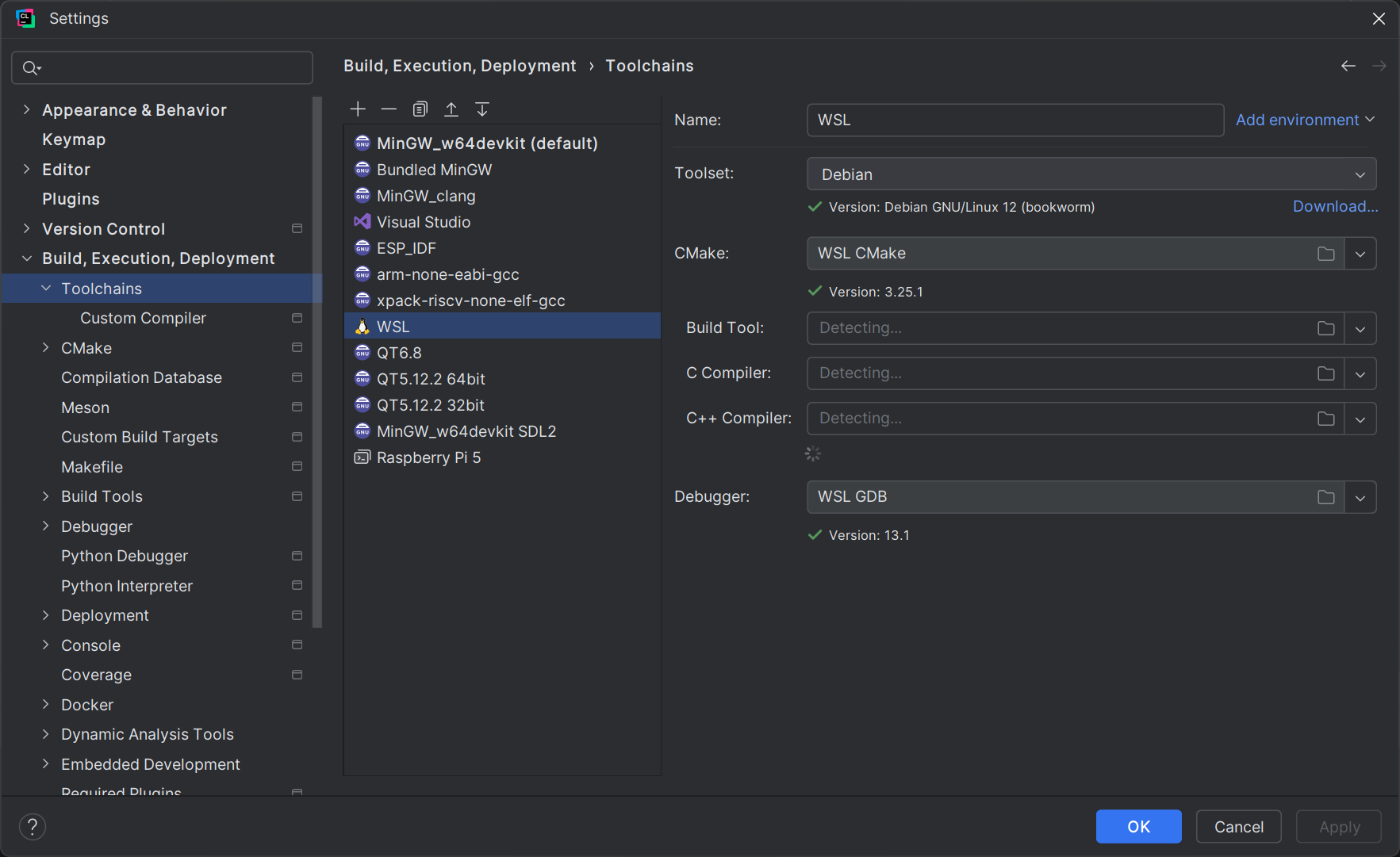
- 按照正常的正常的Windows中Clion新建Qt项目的流程先创建一个项目,然后将CMakeLists.txt中的
CMAKE_PREFIX_PATH配置修改为WSL中的Qt安装路径。
| |
或者也可以像VSCode中一样配置两个平台的Cmake预设路径。
| |
- 配置完成后右键单击CMakeLists.txt选择Reload CMake Project。
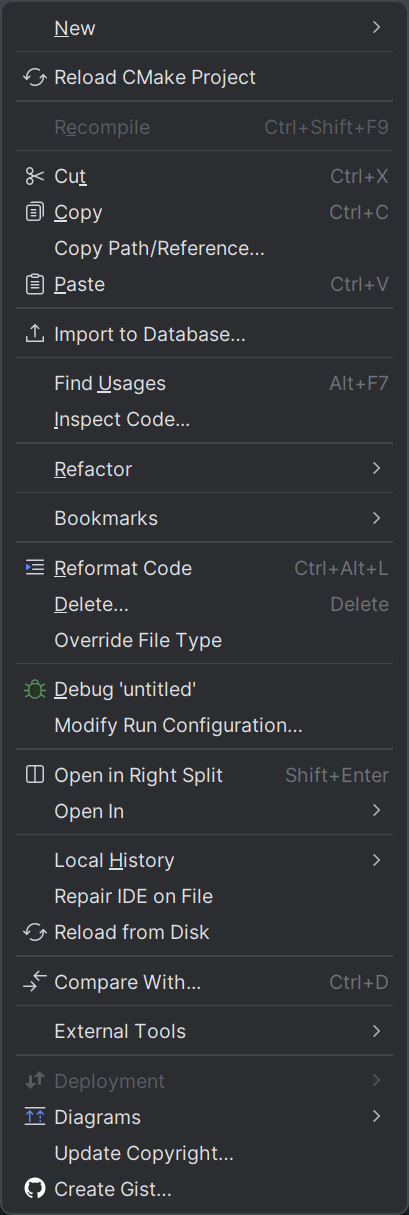
- 在
Build,Execution,Deplotment -> CMake中添加配置
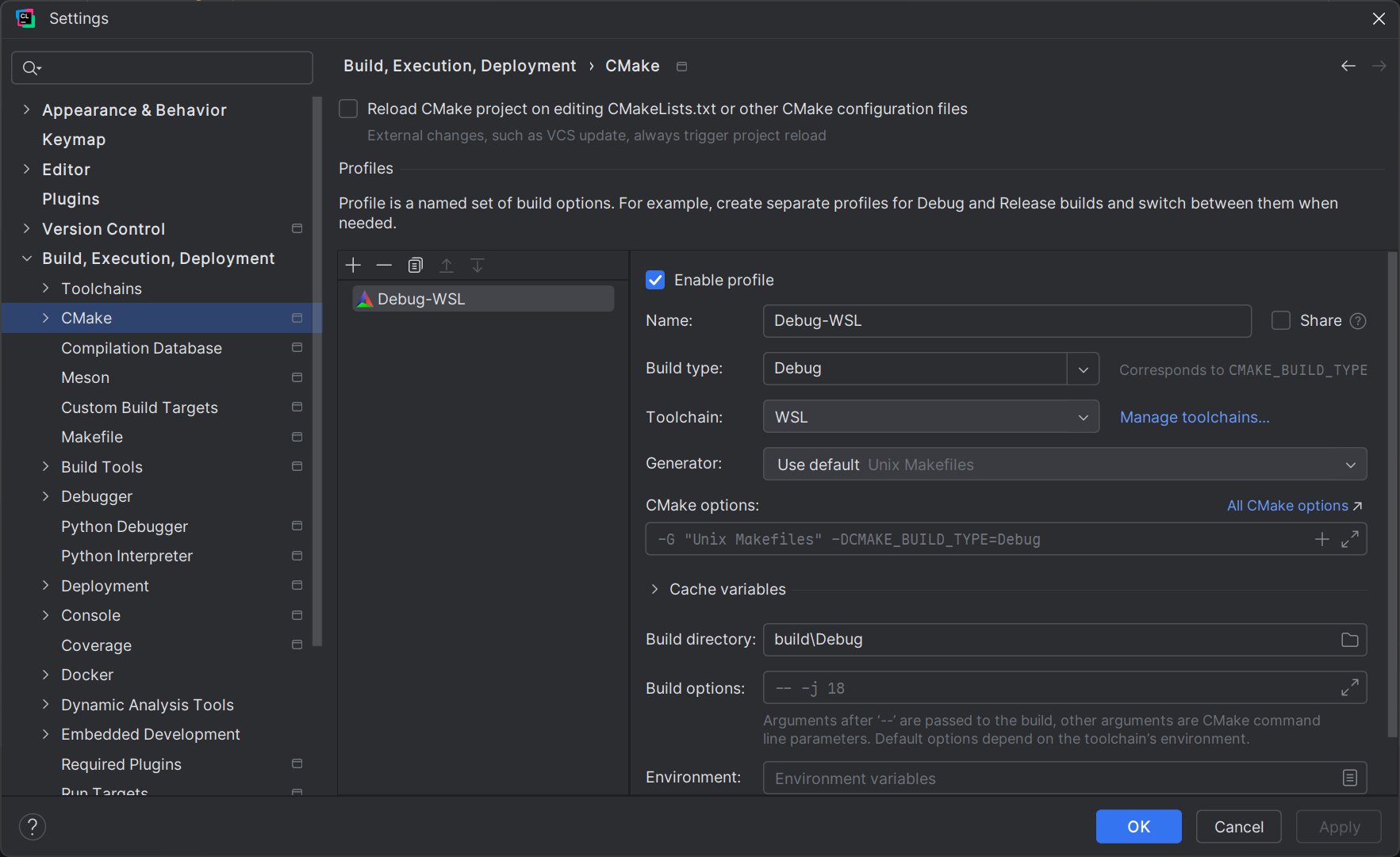
- 如果需要使用ui文件可以跟Windows中一样操作(使用Windows中安装的Qt Designer进行配置)。
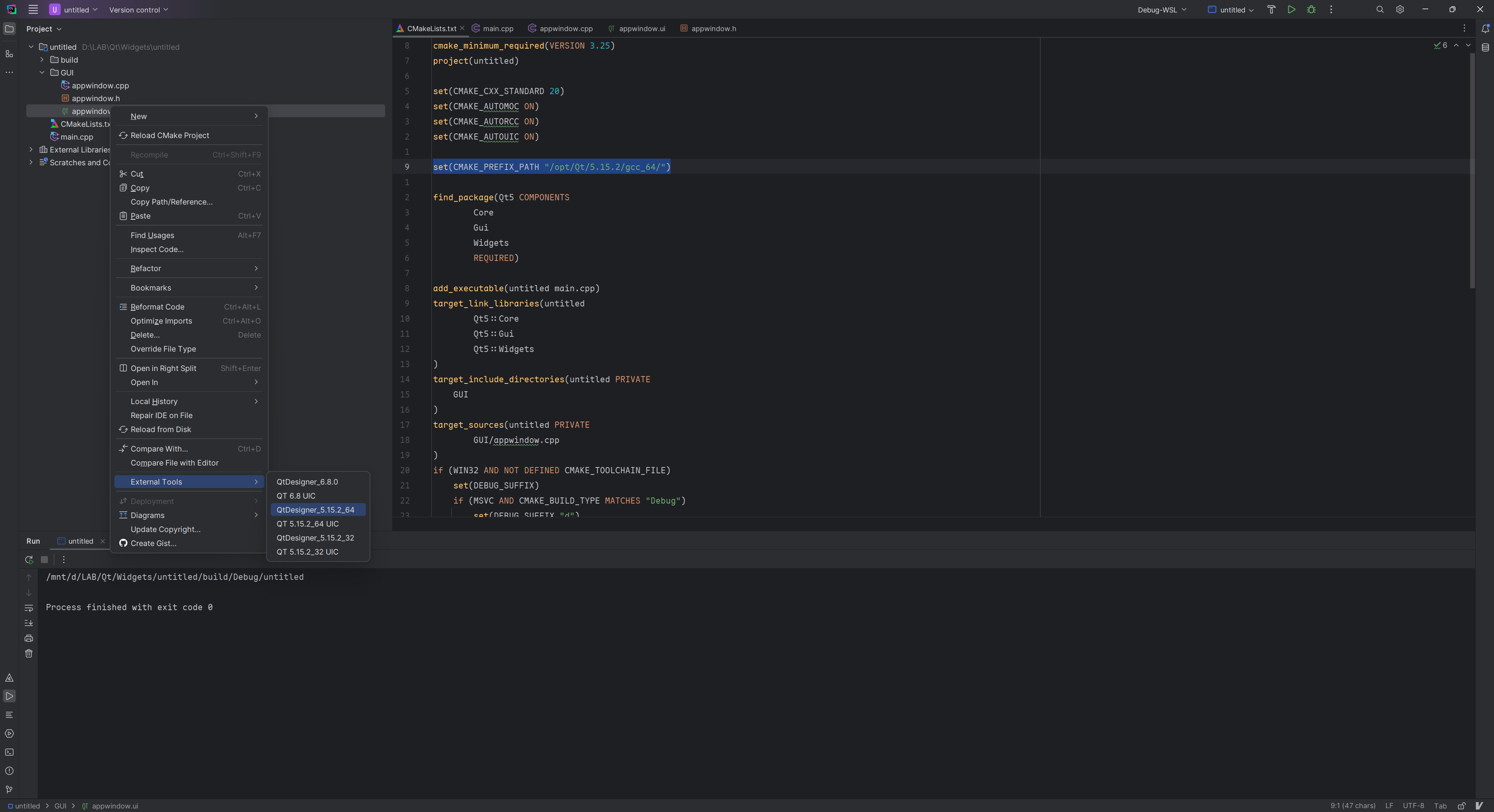
- 与Windows平台一样,只需要在CMakeLists.txt文件中添加自己的文件即可完成构建和调试。